

Transactions
 Click one of the links listed above
to jump to a section on this page.
Click one of the links listed above
to jump to a section on this page.
There are four types of transactions in OrangeCRM: Preauth, Capture, Purchase or Refund. Some businesses may only use some of these types of transactions, while other businesses may use all of them. Transactions can be processed by the CRM (see Banks) or they can be processed externally and then posted to the CRM via API.
Transaction records can be viewed in multiple places. This section will cover how to view lists of Transactions by their status or by batch. For instructions on how to view transactions that belong to a single customer or how to search for a specific transaction, please see the pages titled Customers and Searching in OrangeCRM.
Transaction lists can viewed by going to the Transactions menu and clicking on Transactions by Status or Transactions by Batch.

Transactions by Status
Use the drop down menu in the upper left corner to select a Transaction Status. A list of all transactions currently in the selected status will appear.
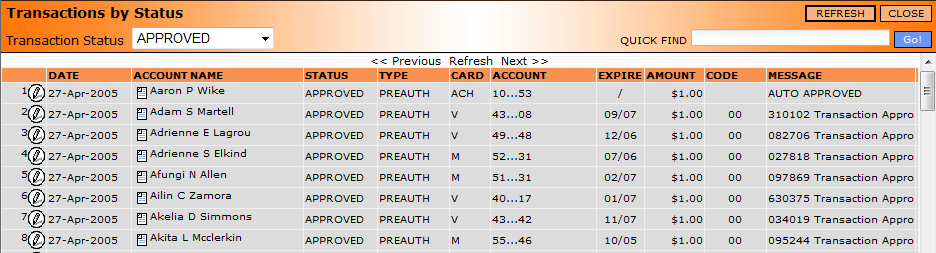
Transaction Status Definitions
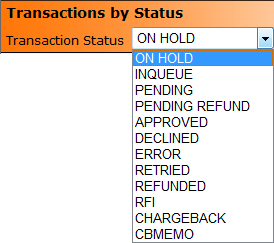
On Hold
Transactions in On Hold Status will NOT be sent to the payment gateway for processing until the transaction status changes to InQueue. By default all refund transactions are created in On Hold Status and will automatically be released and changed to InQueue Status after a set time interval. To configure the Hold Transaction Release Options, go to the Details tab in the Acquisition Center. For further instructions, see the Acquisition Centers topic.
InQueue
A transaction in InQueue Status is waiting to be sent to the gateway for processing.
Pending
Indicates that a purchase or capture transaction has been sent to the gateway for processing, but no answer has been sent back to OrangeCRM as to whether it was approved or declined.
Pending Refund
Indicates that a refund transaction has been sent to the gateway for processing, but no answer has been sent back to OrangeCRM as to whether it was approved or declined.
Approved
The transaction was processed successfully and was approved by the bank. The Transaction record will be updated with the bank's approval message and the Last Process Date on the Customer record will change to the date the transaction was approved.
Declined
The bank refused to process the transaction.
Error
The bank refused to process the transaction due to an invalid format or an unknown account number.
Retried
Transactions in Retried status were previously declined but have since created a new transaction (for the same amount or less) to be tried at a later date, according to the retry schedule on the Merchant Bank. See Banks.
Refunded
This is a purchase or capture transaction that has issued a refund transaction.
RFI
RFI stands for Request For Information. A transaction in RFI Status indicates that the customer has contacted their credit card company and requested an investigation of the charge to determine whether or not it is a valid transaction. A transaction is typically placed in RFI Status when a company has received an Inquiry Retrieval Request from their payment processor.
Chargeback
A transaction in Chargeback Status indicates that the customer disputed the charge with their credit card company and the funds have been forcibly debited from your company's merchant account and returned to the customer.
CBMemo
When a purchase transaction is marked as a Chargeback, OrangeCRM automatically creates an artificial Refund Transaction in CBMemo Status to reflect the forced debit from your merchant account. Refund Transactions in CBMemo Status are NOT sent to the bank. They are strictly for accounting and reporting purposes.
Transactions by Batch
Click on the eyeglasses icon in the upper left corner to select a transaction batch. A list of all transactions in the selected batch will be displayed.
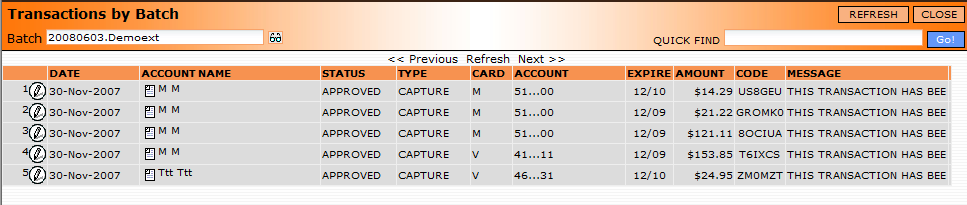
To open and view a transaction record, double click on a line item in the list. To view the customer record associated with a transaction, click on the paper icon beside the customer's name.

GUID
The unique ID given to this transaction.
Master GUID
If there is one, the unique ID of the master transaction record that this transaction is under, and a link to see that master transaction. Example: Refunds will have a Master GUID from the original purchase transaction that was refunded.
Type
The type of transaction this is.
Acct Code
The account code on this transaction. See the section titled What Is an Account Code in the Banks topic.
Status
The status the transaction is currently in.
Customer GUID
The unique number assigned to the customer record that this transaction is for, and a link to see that customer record. See Customers.
Amount
The amount of the transaction.
Issue Date
The date the transaction was created in the CRM.
Processing Tab
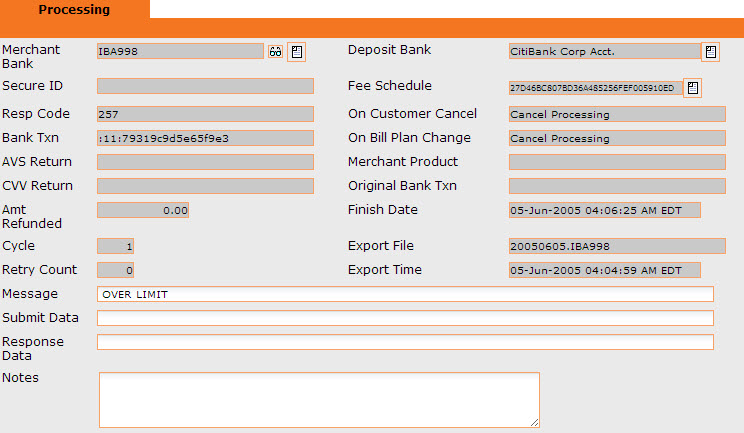
Merchant Bank
The merchant bank that the transaction is associated with, and a link to see that bank record. Click the eyeglasses to select a merchant bank. See Banks.
Secure ID
The Secure ID as verified by Visa/Mastercard secure.
Resp Code
The response code given back from the merchant bank.
Bank Txn
Bank transaction number, the number used by the merchant bank to identify the transaction. Stored on the TXN Number field on the transaction form.
AVS Return
The AVS response back from the bank.
CVV Return
The processing gateway's response to CVV matching, if required.
Amt Refunded
The amount refunded from a purchase transaction, if needed.
Cycle
The billing cycle incremented off the fee schedule.
Message
The message back from the merchant bank.
Submit Data
The string sent to the bank to create this transaction with the bank.
Response Data
The string response back from the bank.
Notes
Any notes associated with the transaction.
Deposit Bank
The bank that the funds would be deposited to, concerning this transaction. See Banks.
Fee Schedule
The fee schedule associated with this transaction, and a link to the fee schedule. See Billing Plans.
On Customer Cancel
Shows what will happen to an inqueue transaction when a customer is canceled. The default wording is: "Cancel processing" unless the Ignore Customer Cancel button is clicked. It will change to: "Allow transaction to process".
On Bill Plan Change
Shows what will happen to an inqueue transaction when the billing plan is changed. The default wording is: "Cancel processing" unless the Ignore Billing Plan Change button is clicked. It will change to: "Allow transaction to process".
Merchant Product
Used if Merchant Product number is required from the merchant bank.
Original Bank Txn
The original txn sent from the bank before it was modified for this transaction. This will link you back to any master transaction, such as a refund linked to a purchase.
Finish Date
The date the bank finished the transaction.
Export File
The file that was sent to be processed with this transaction in it.
Export time
The time the export file was sent to the bank.
Account Tab
There are four different types of account information that can be stored here, as seen below. In general only one is used, this is the account information that was actually used on this transaction.
1. Credit Card Info
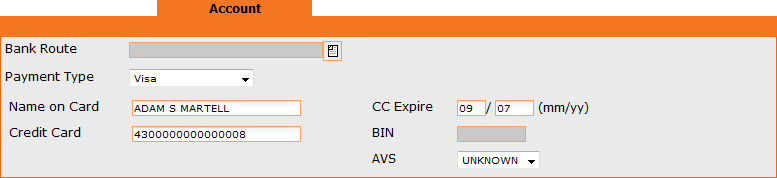
Bank Route
The merchant bank that this cc transaction was processed through.
Payment Type
The type of payment. Changing this will change the account information options.
Name on Card
The card holder's name.
Credit Card
The credit card number.
CC Expire
The credit card expiration date.
BIN
Bank identification number of the bank assigned to this transaction.
AVS
The AVS number on the card.
2. US Bank Info
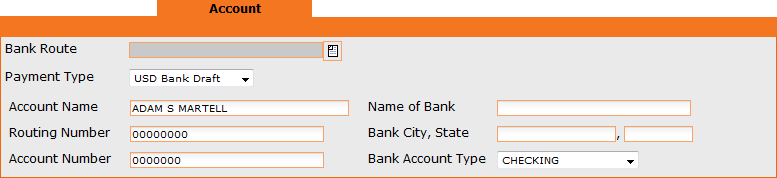
Bank Route
The merchant bank that this US bank transaction was processed through.
Payment Type
The type of payment. Changing this will change the account information options.
Account Name
The name of the account.
Routing Number
The routing number to the bank.
Account Number
The account number.
Name of Bank
The name of the bank that the account is held at.
Bank City, State
The address information of the bank that the account is held at.
Bank Account Type
The type of account.
3. Canada Bank Info
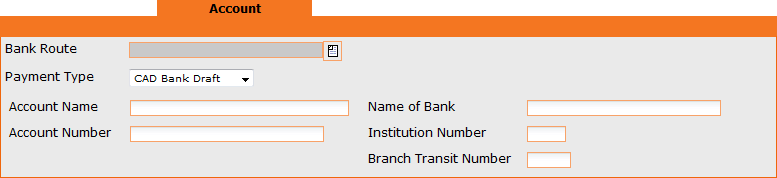
Bank Route
The merchant bank that this Canada bank transaction was processed through.
Payment Type
The type of payment. Changing this will change the account information options.
Account Name
The name of the account.
Account Number
The account number.
Name of Bank
The name of the bank that the account is held at.
Institution Number
The number to the Canadian institution.
Branch Transit Number
The branch of the banks transit number.
4. Cash

Bank Route
The merchant bank that this Canada bank transaction was processed through.
Payment Type
The type of payment. Changing this will change the account information options.
Contact Info Tab
This tab contains customer information that is associated with the transaction.
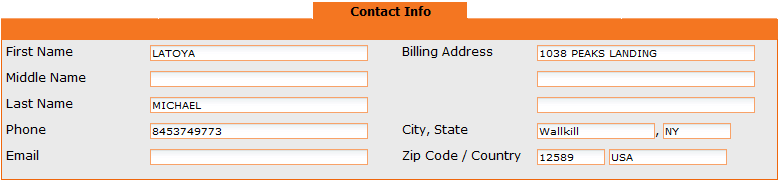
Returns Tab
This tab shows you any refunded or chargeback information associated with this transaction.

RFI Date
The date of the refund.
RFI number
The number of the refund from the bank.
RFI Merchant ID
The ID of the merchant bank that the refund went through.
CB Date
The date of the chargeback from the customer.
CB Number
The number of the chargeback from the bank.
CB Merchant ID
The ID of the merchant bank that the chargeback went through.
CB Disposition
The disposition of the chargeback (the reason the transaction was charged back). See Reason Codes.
Actions Menu
The Action menu has several options on the transaction form. Depending on the level of access you have to the CRM, you may or may not see all of the following options.
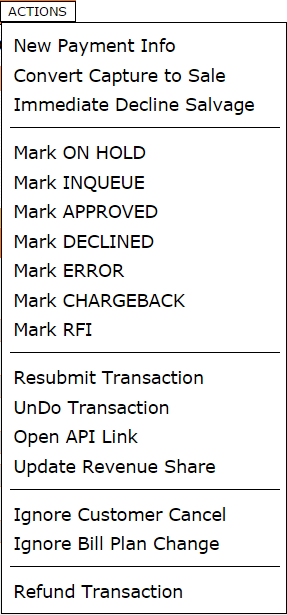
New Payment Info
Allows you to change the credit card details.
Convert Capture to Sale
Lets you change an inqueue capture transaction to a purchase transaction when the original preauth has expired before the funds were captured.
Immediate Decline Salvage
Resubmits a previously declined purchase transaction in real time.
Mark On Hold
See above for status definitions. This will mark the status of the transaction on hold.
Mark InQueue
See above for status definitions. This will mark the transaction as inqueue.
Mark Approved
See above for status definitions. This will mark the status approved. Note: This does not update the customer status, the date last processed, or the cycle count. This should only be done by administrators that have a good understanding of how the CRM works.
Mark Declined - See above for status definitions. This will mark the status declined. Note: This does not update the customer status, the date last processed, or the cycle count. This should only be done by administrators that have a good understanding of how the CRM works.
Mark Error
See above for status definitions. This will put the status of the transaction as in error. Note: This does not update the customer status, the date last processed, or the cycle count. This should only be done by administrators that have a good understanding of how the CRM works.
Mark Chargeback
Changes the transaction status to Chargeback, which indicates that the customer disputed the charge with their credit card company and the funds have been forcibly debited from your merchant account and returned to the customer.
Mark RFI
See above for status definitions. This will change the status to RFI. In addition, it requires you to complete the RFI fields. Upon saving the transaction, RFI fulfillments will be triggered. See Fulfillments
Resubmit Transaction
This will change the current transaction status to retried. It then creates a new identical transaction and places that transaction inqueue to be sent to the bank. The date issue is set to the current date, and the number of retries is incremented by one.
Open API Link
Displays the API token if the transaction was created via the API.
Update Revenue Share
Lets you edit the Revenue Share on the transaction.
Ignore Customer Cancel
Allows an inqueue capture to be processed after the customer status has changed to Canceled.
Ignore Bill plan Change
Allows an inqueue capture to be processed after a bill plan change.
Refund Transaction
If the transaction is pending, the new status will be pending refund. If the transaction is in approval state from the bank, the transaction will be refunded. If no approval from the bank has been received, the transaction will be changed to declined, and no refund is issued. Only purchase and captured transactions can be refunded. When issuing and clicking on Refund Transaction, the following box will appear:
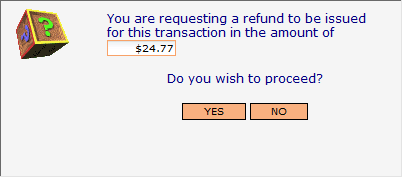
The amount box will be autofilled with the dollar amount of the transaction. If a full refund is being issued, proceed with the refund by clicking on Yes. If a partial refund is being issued, enter the dollar amount into the box, and click on Yes to proceed. You will then receive a refund confirmation number, as noted below:
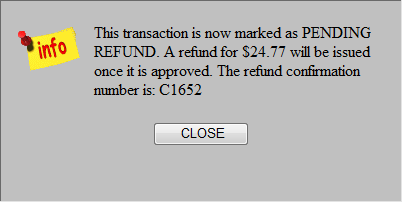
UnDo Transaction
This will perform actions that will make it as if the transaction never happened. The lead status will be reset, the transaction will be taken off, comments stating what happened and when will be made on the transaction, and the customer cycle counter will be reset. The fee schedule will be reset so that if need be the fee schedule will process again. NOTE: Transactions that have been processed by a bank cannot be undone.
Open API Link
This action is only available to system administrators and allows you to open the API link that made the transaction.
Ignore Customer Cancel
This action continues to process an inqueue transaction even if the customer is cancelled.
Ignore Bill Plan Change
This action continues to process an inqueue transaction under it's old billing plan despite a billing plan change.
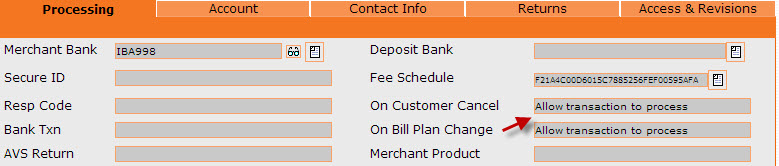
A payable is a transaction that costs you money, such as a lead cost, acquisition cost, fulfillment cost, etc. Payables are associated with the customer that they were generated from. Often times payables are used in profit and loss reporting.
To see the payables for a customer, select 'SHOW PAYABLES' from the customer transaction menu.

A list of all payables associated with that customer will appear.

Double clicking will open any payable.

Account Code
The account this transaction is under. This can be set on the acquisition center.
Amount
The amount in dollars.
Issue Date
The date the transaction was issued.
Customer GUID
A link back to the customer record. Click the paper.