

Searching in OrangeCRM
 Click one of the links listed above
to jump to a section on this page.
Click one of the links listed above
to jump to a section on this page.
Always start your search with the Quick Find drop down menu, located in the upper right side of your screen. First, select what type of record you want to search for. This is your main way of looking up basically any record in the system: Customers, Comments, Transactions, and more.
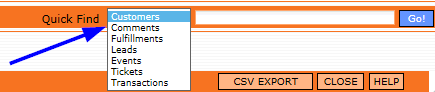
Now use the Quick Find search box the same way you would use Google to search for what you’re looking for. Simply type in the value you are looking for and click Go.
The search is not case sensitive. For example, typing "Smith" with an upper case "S" will return the same results as typing "smith" with a lower case "s".
The search results will return matches within any of the fields on the type of record you selected. For example, if you chose Customers from the Quick Find drop down menu and entered "Smith" in the search box, the results will return all customer records that have "Smith" in any of the fields on a customer record.
 To learn how to limit a search to specific fields on a record, please
see the Advanced Searching section on this page.
To learn how to limit a search to specific fields on a record, please
see the Advanced Searching section on this page.
 Searching for a value with less than five characters
will give you an error message that says the search expression is too
short. Use the * symbol as a wildcard, either before or after the search
expression, so that it meets the five character minimum. Example: Let's
say you want to search for the customer name Ted. In order to meet the
five character minimum, you would need to add two * symbols to his name
- Ted**.
Searching for a value with less than five characters
will give you an error message that says the search expression is too
short. Use the * symbol as a wildcard, either before or after the search
expression, so that it meets the five character minimum. Example: Let's
say you want to search for the customer name Ted. In order to meet the
five character minimum, you would need to add two * symbols to his name
- Ted**.
Searching for Customers
The Quick Find Search Box allows you to search for customers by their phone number, their name or by a portion of their address, such as zip code. It’s recommended that you try searching by the customer’s phone number FIRST. This is most often the quickest and easiest way to locate the customer record in the CRM. See example below.
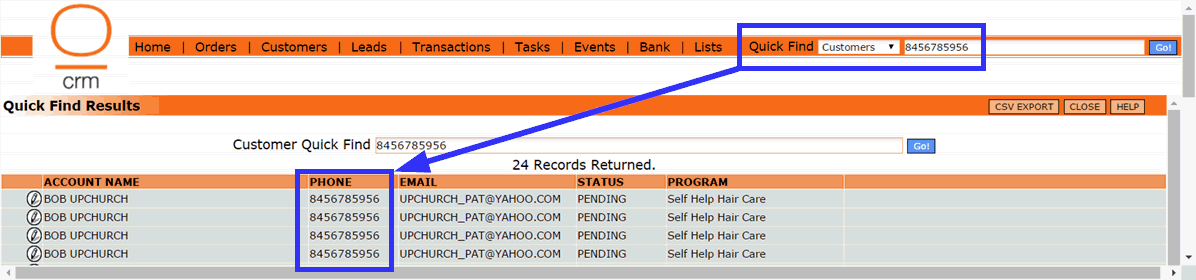
a. If the record is not found by phone number, the next best way to search is by zip code. Search by the customer’s first and last name as a last resort, as quite often there can be differences between the spelling of the name on the customer record and the correct spelling they are giving you now, which will make it harder to locate the customer record.
 It’s
always best to ask the customer to verify
his contact information (address, email, etc.) BEFORE you make any changes
or edits to the customer record. This acts as a security measure
to confirm you are working with the correct customer record that belongs
to the person you are speaking with.
It’s
always best to ask the customer to verify
his contact information (address, email, etc.) BEFORE you make any changes
or edits to the customer record. This acts as a security measure
to confirm you are working with the correct customer record that belongs
to the person you are speaking with.
Searching for Comments
You can search for the comments you have made on customer records. This may be helpful when you need to go back to a customer record that you recently worked on, but cannot remember the customer’s name.
To do this, change the Quick Find drop down menu to Comments and enter your User ID. The search results will display all comments created with your User ID in order of newest to oldest.
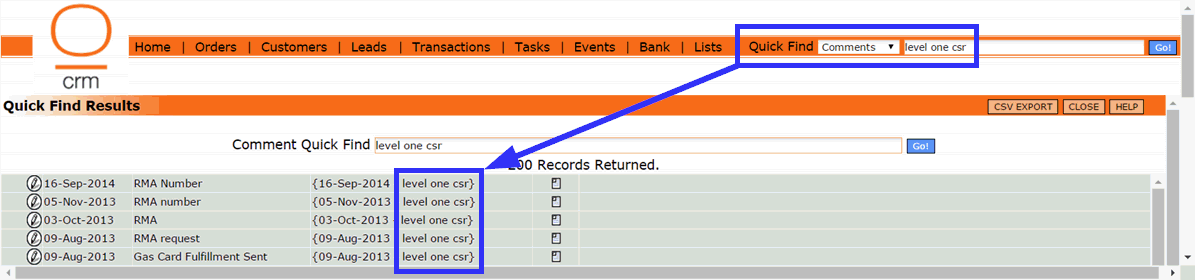
 You can also search for comments
by a specific keyword, such as RMA or irate for example.
You can also search for comments
by a specific keyword, such as RMA or irate for example.
Searching for Transactions
Go to the Quick Find drop down menu and select Transactions. Then enter into the search box the * symbol, followed by the last four digits of the credit card number. Example: *1234
When the search results are displayed, look for the transaction with the correct customer name, charge date, dollar amount, credit card number, etc.
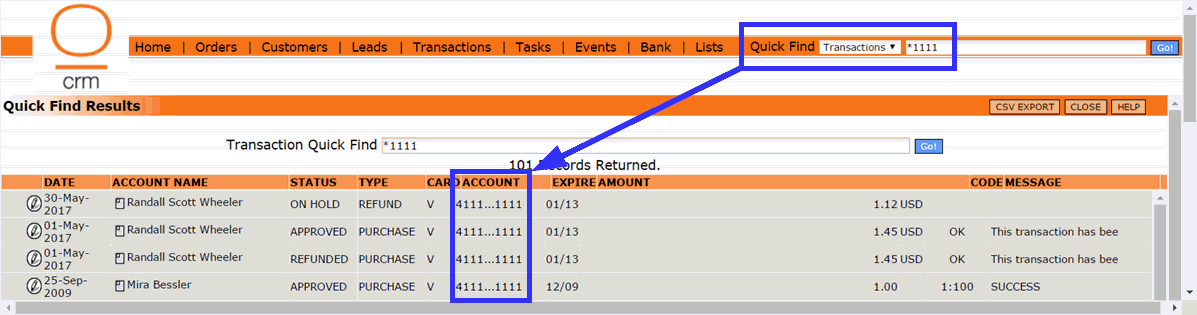
If no results appear, confirm with the customer that the card number they gave you is the same credit card the charge appeared on.
 It
may be best to search for the customer record instead of the transaction
record. Once you have found the customer record, you will then be able
to view all of the related transactions from there.
It
may be best to search for the customer record instead of the transaction
record. Once you have found the customer record, you will then be able
to view all of the related transactions from there.
Exporting Search Results
You may export the search results by clicking on the CSV Export button just below the Quick Find search box. This will generate a CSV file containing all of the records that matched your search, including all of the fields on each record. For example, if you did a customer search, the file will contain all customer record fields for each customer record found.
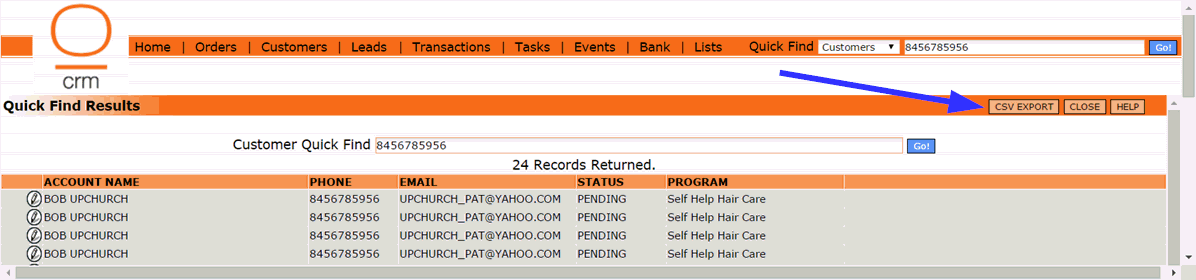
 The CSV Export limit is 100,000 records at a time. Please
be aware that Excel has a limit of 64,000 rows. If your export contains
more than 64,000 records, simply open the CSV file with a text editor,
which will display all records exported (up to the 100,000 export limit).
The CSV Export limit is 100,000 records at a time. Please
be aware that Excel has a limit of 64,000 rows. If your export contains
more than 64,000 records, simply open the CSV file with a text editor,
which will display all records exported (up to the 100,000 export limit).
 If the quantity of search results exceed the export limit (100,000 records),
you can simply limit the search criteria by date and do multiple searches
and exports. For example, search and export all of 2013 and 2014 separately.
Go to the Advanced Searching section on this page for more details on
how to add a date criteria to your search.
If the quantity of search results exceed the export limit (100,000 records),
you can simply limit the search criteria by date and do multiple searches
and exports. For example, search and export all of 2013 and 2014 separately.
Go to the Advanced Searching section on this page for more details on
how to add a date criteria to your search.
Secondary Quick Find Feature
A secondary Quick Find search box will appear within certain lists accessed from the main menus. For example, if you go to the Lists main menu and click on Acquisition Centers, Fulfillments or API Interfaces, you will see a secondary Quick Find search box located in the upper right side of the screen. This feature allows you to search for something specific within the particular list you are currently viewing.

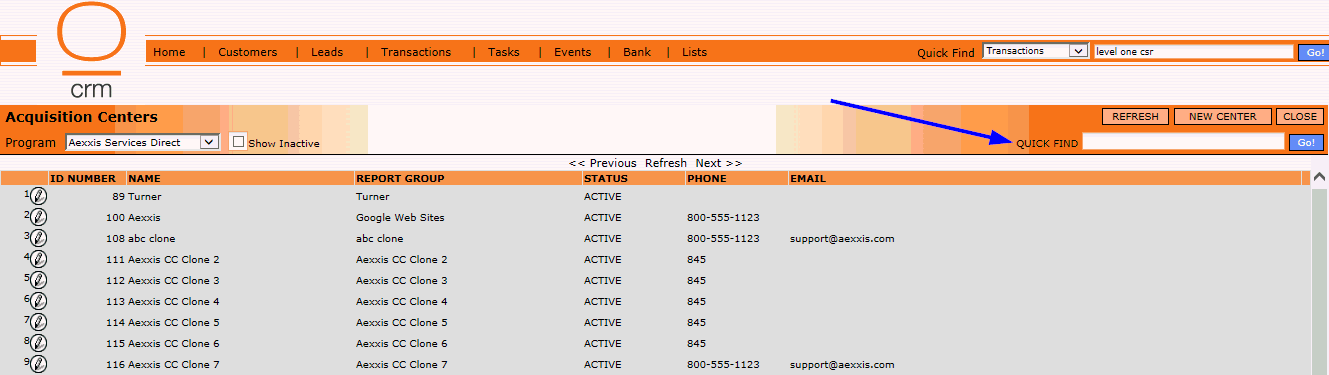
The secondary Quick Find feature is also available for lists in other main menus such as: Customers menu >Customers by Status, Leads menu >Leads by Status, Transactions menu >Transactions by Status, Bank menu >Merchant Banks and more.
Advanced searching allows you to limit your search to specific fields on the type of record you selected in the Quick Find drop down menu. Think of it as a way of filtering or refining your search results. This feature is very useful in isolating the exact records you need, saving you time from having to manually sift through a large quantity of records to find what you are looking for.
To illustrate how helpful advanced searching can be, here are just a few of countless possible situations where it could be used:
You need to find all active customers that are scheduled to be charged within a specific date range. You would select Customers from the Quick Find drop down menu and enter the following into the search box: [DateEstBill]>05/21/15 and [DateEstBill]<05/29/15 and [Status]=active
You need to find all fulfillments that are missing a tracking number. You would select Fulfillments from the Quick Find drop down menu and enter the following into the search box: not [TrackingNumber] is present
You need to find all transactions that were processed on a specific date and are in Declined or Error Status. You would select Transactions from the Quick Find drop down menu and enter the following into the search box: [DateFinish]=05/20/15 and [Status]=declined or [Status]=Error
You need to find all events that were reviewed by a specific CSR and are in Declined Status. You would select Events from the Quick Find drop down menu and enter the following into the search box: [ApproveCSR]=Agent123 and [Status]=declined
How To Build an Advanced Search Expression
There are 3 key components in building an advanced search expression:
Field Search Term - This tells the system which field(s) you want to search in. The Field Search Term must be enclosed in square brackets, with no spaces. Example: [FirstName]
Qualifier - This tells the system what to include or exclude from the search results. Examples: equal to (=), greater than (>) or less than (<).
Value - This is what you are looking for in the specified field(s). This could be any piece of data in any field of any record. Examples: a phone number on a customer record, the dollar amount on a transaction record, a word or phrase in a comment record, the date on a fulfillment record, etc.
Field Search Terms
Field Search Terms are different than the field names you see on a record. Click on this link to download a list of official Field Search Terms and Descriptions for each record type.
 Remember: Each
Field Search Term must be enclosed in square brackets, with no spaces.
Remember: Each
Field Search Term must be enclosed in square brackets, with no spaces.
Wildcard Search
Use the * symbol as a wildcard when you are searching for partial values such as the last four digits of a credit card number, the last six digits of a Customer GUID, etc.
The placement of the * symbol tells the system which portion of the value you do NOT have/are NOT including in the search value. For example, if you were searching for Customers with any Billing Plan Name that starts with the word Autoship, you would place the * symbol after the search value. Example: [Plan]=Autoship*
If you were searching for the last six digits of a Customer GUID, you would place the * symbol before the search value. Example: [ID]=*123456
If you were searching for the first and last four digits of a credit card number, you would place the * symbol between the two sets of digits. Example: [CCAccount]=1234*5678
Advanced Searching Tips
When you are building an advanced search expression, there are no spaces between the Field Search Term, the Qualifier and the Value. Example: [LastName]=Smith
Advanced searches can include multiple Field Search Terms. When searching more than one field, you must use a connector word such as "and" or "or". You must insert a space before and after each connector word. Example: [FirstName]=John and [LastName]=Smith
To exclude certain records from the search results, you may insert the word "not" followed by a space before a Field Search Term. Example: Not [CallCenter]=Alpha - This search would return all records that do NOT have the value "Alpha" in the Call Center field.
Using parentheses will execute the command within the parentheses before the rest of the search is conducted. Example: (Not [CallCenter]=Alpha and Not [CallCenter]=Beta) and [DateCreated]>07/31/2014 - This search would return all records that do NOT have the value of "Alpha" or "Beta" in the Call Center field and were created after 07/31/2014.
Listed below are some more examples of advanced searches you can perform:
This search will return all records where the creation date is greater than 12/31/2014 AND less than 2/1/2015.
This search will return all records with the value of either "Alpha" OR "Beta" in the Call Center field.
This search will return all records with the value of "Smith" in the Last Name field AND were created after 07/31/2014.
not [TrackingNumber] is present and ([ProgramID]=883B326228DD856585257BC7006B14B5 or [ProgramID]=397E3862CD7B278585257BC7006B59EF)
This search will return all records that do NOT have a tracking number AND are in either one of the two specified programs.
As you can see, the advanced searching capability of OrangeCRM is a helpful feature that allows you to retrieve records based on very specific criteria.