

Recordings
 Click one of the links listed above
to jump to a section on this page.
Click one of the links listed above
to jump to a section on this page.
A recording is an audio file of a customer phone call. Recordings can be stored on a server and quickly retrieved for playback with a single click from the customer record.

To Enable the Recording Playback feature, open the Acquisition Center you want to allow recordings for. In the Details tab, use the drop down selector to Enable Recording Playback.
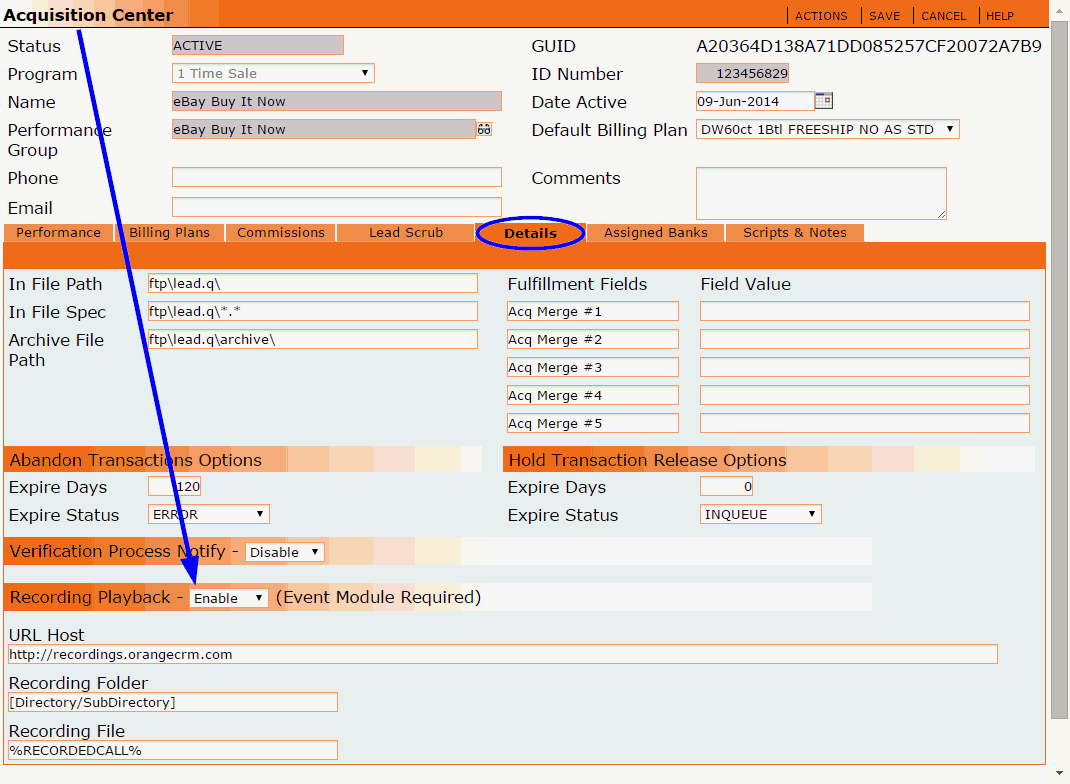
Then enter the URL Host and the name of the Recording Folder where the recordings are being stored. This is where OrangeCRM will go to retrieve the audio files for playback.
Click the Save button when you are done.
 Audio
files can be securely uploaded and stored in your own private, password-protected
folder on OrangeCRM's FTP server. To request a new recordings folder to
be created, please submit a ticket from within the Client
Portal.
Audio
files can be securely uploaded and stored in your own private, password-protected
folder on OrangeCRM's FTP server. To request a new recordings folder to
be created, please submit a ticket from within the Client
Portal.
Recordings are retrieved from customer records. In the customer Actions menu, click Recording Playback.
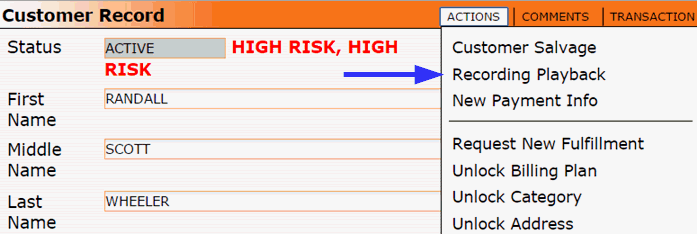
A pop up will ask you to select an Event option to record the reason for the recording retrieval. Then click Yes to proceed.
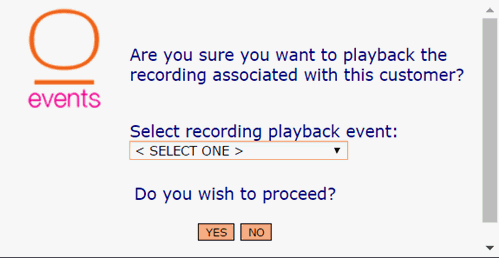
A new window will pop up with 2 different links. To play the recording without downloading the file, click the link on the left that contains the file name. The recording will be opened and played using your computer's default media player. To download the audio file, click the download link on the right.
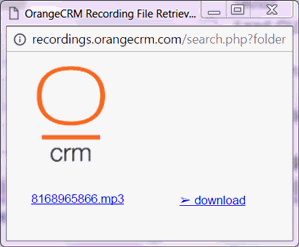
This section will cover some of the most common reasons why OrangeCRM may be having trouble retrieving recordings.
Blocked Pop-Ups
If your web browser automatically blocks pop-ups, this could be preventing the window containing the recording links from opening. Try checking for any pop-ups that may have been blocked and manually allow it.
Example in Google Chrome:
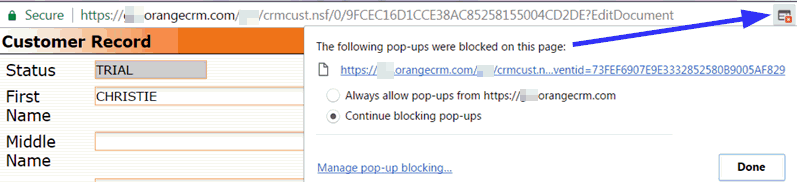
Audio File Format
Although OrangeCRM supports all audio file types, recording playback ability is determined by the user’s browser or media player. If the call center is uploading recordings in a file format that isn't widely supported by most browsers and media players, please contact your system admin who should ask the call center to use a more widely supported audio file format such as MP3, AAC, WMA, etc.
Recording Playback Not Enabled
If your system admin hasn't enabled the Recording Playback feature in the Acquisition Center Details tab, you will receive the error message pictured below. Please contact the person from your team who is responsible for managing Acquisition Center settings.
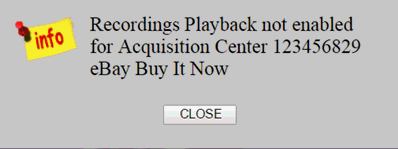
Recording Playback is Misconfigured
In order for OrangeCRM to be able to retrieve recordings, it must know exactly where the recordings are stored. If that information is incorrect, the CRM won't be able to find the requested audio file. The URL Host and Recording Folder fields in the Acquisition Center Details tab should be checked for accuracy. If the recordings are being stored on an OrangeCRM FTP server, confirm that the URL and folder directory we provided are exactly what is entered. Also, make sure the value entered in the Recording Folder field follows this format: Directory/Subdirectory - Example: My_Biz_Acronymn/Recordings_From_Call_Center_A.
Missing or Incorrect Audio File Name
Another requirement for OrangeCRM to be able to retrieve recordings is the exact name of the audio file, which must be populated in the Record/IP field on the customer record. If the file name on the customer record is blank or doesn't match the file name on the server, the retrieval will fail. If you find this to be the case, you will need to contact your call center for resolution, as they are responsible for populating the correct file name in the Record/IP field whether their customers are created from a lead file or from an API post.
Audio File Doesn't Exist
Recording retrieval will fail if the audio file specified in the Record/IP field on the customer record doesn't exist or is missing in the folder directory assigned to the Acquisition Center. This could be the result of an oversight or a failed upload on the call center's side, a deleted file or a file uploaded to the wrong folder.