

Security settings within Google Chrome must be configured prior to the first use of an OrangeCRM installation to ensure full access to all of the CRM's enhanced features.
Configuration and setup steps are outlined for Google Chrome in this section. Please see: https://support.google.com/chrome/?hl=en&p=wrench for information on its security settings.
Note: OrangeCRM requires Google Chrome 15.x www.google.com or higher. Please ensure that you have the latest version installed. To download Chrome go to: https://www.google.com/chrome/?hl=en&brand=chmo.
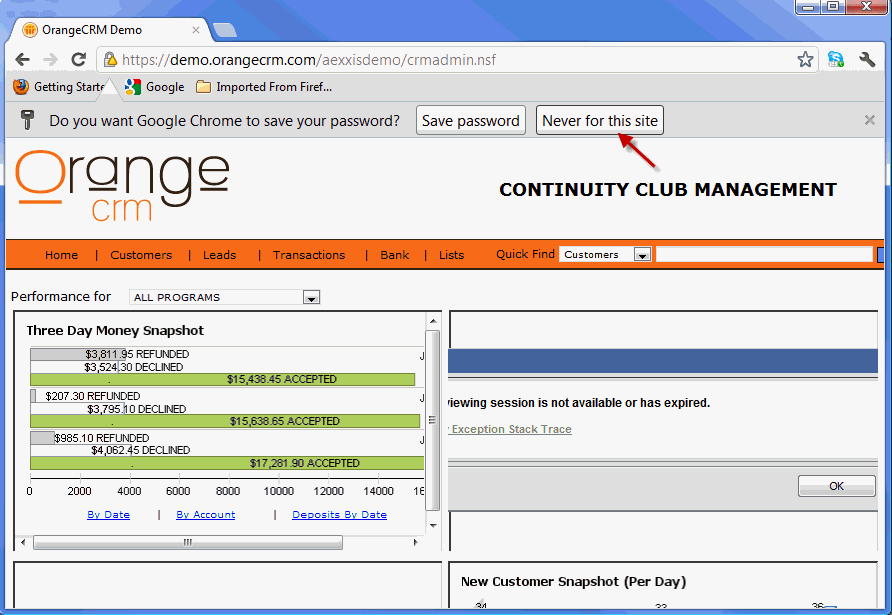
Note: We recommend that you never store passwords and that you update or change them frequently for security reasons. You can manage your personal password setting in the screen below.
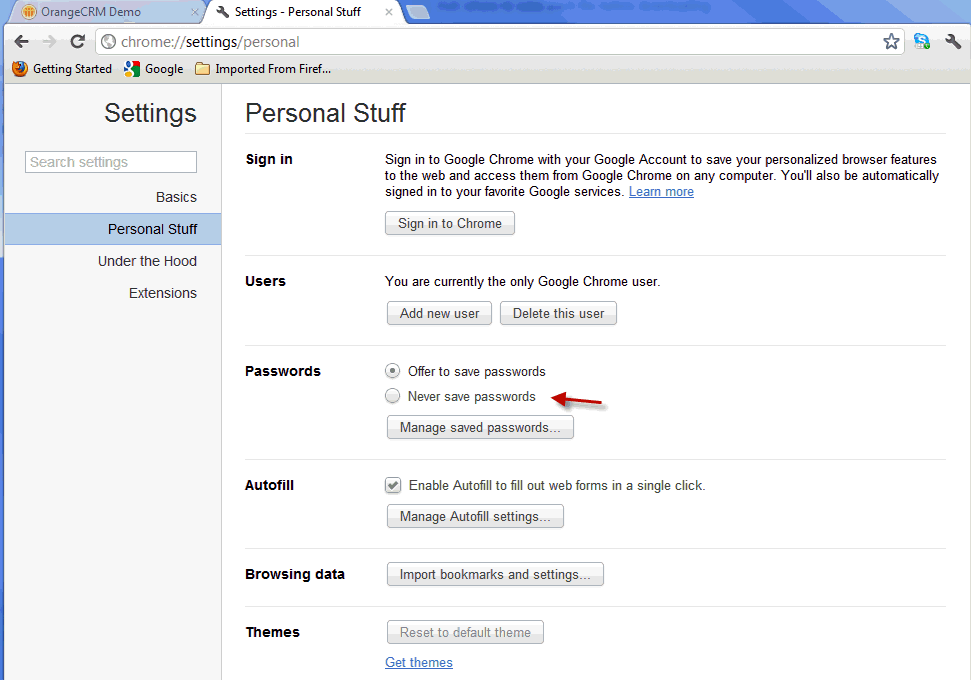
To change other Google Chrome security settings, go to the Setting tab on the Wrench tool drop down box.
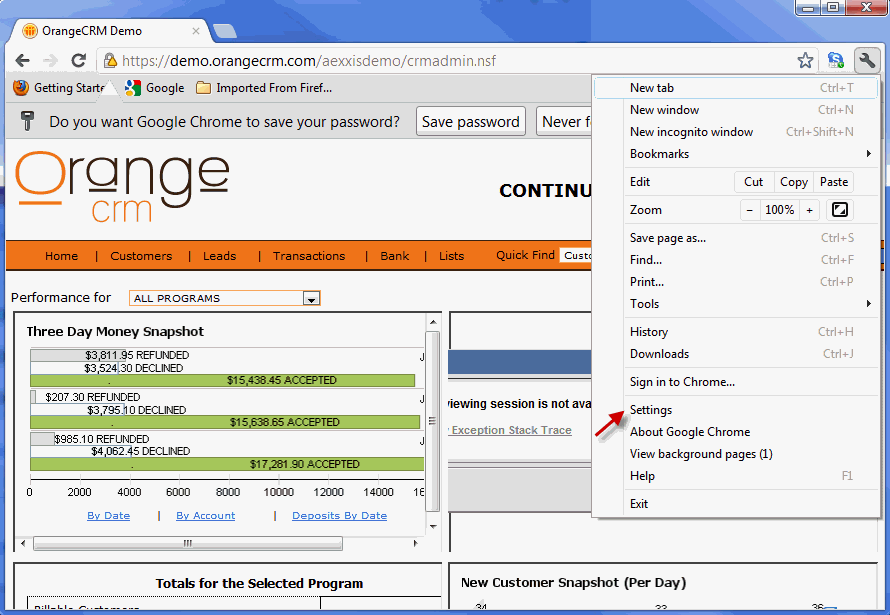
Managing pop-ups:
Google Chrome prevents pop-ups from automatically appearing and cluttering your screen. Whenever the browser blocks pop-ups for a site, the icon appears in the address bar. Click the icon to see the pop-ups that have been blocked or to manage pop-up settings for the site.
To see pop-ups for a specific site
To see blocked pop-ups for a site, follow the steps listed below:
If pop-ups have been blocked, you'll see the icon in the address bar. Click the icon to see a list of the blocked pop-ups.
Click the link for the pop-up window that you'd like to see.
To always see pop-ups for the site, select "Always show pop-ups from [site]." The site will be added to the exceptions list, which you can manage in the Content Settings dialog.
To manually allow pop-ups from a site, follow the steps below:
Click the wrench icon on the browser toolbar.
Select Settings.
Click the Under the Hood tab.
Click Content settings in the "Privacy" section.
In the "Pop-ups" section, click Manage exceptions.
Allow all pop-ups
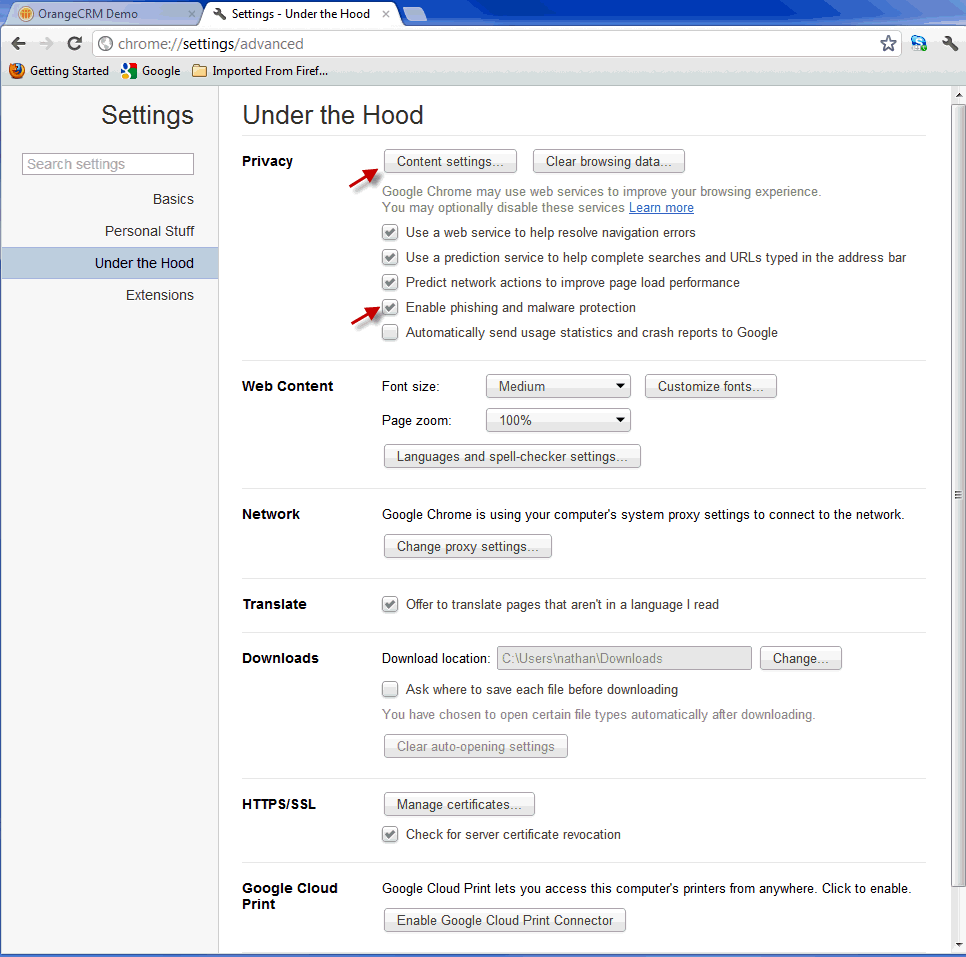
You can allow all pop-ups by disabling the pop-up blocker. This is the recommended setting. Follow these steps:
Click the wrench icon on the browser toolbar.
Select Settings.
Click the Under the Hood tab.
Click Content settings in the "Privacy" section.
In the "Pop-ups" section, select "Allow all sites to show pop-ups." Customize permissions for specific web sites by clicking Manage exceptions.
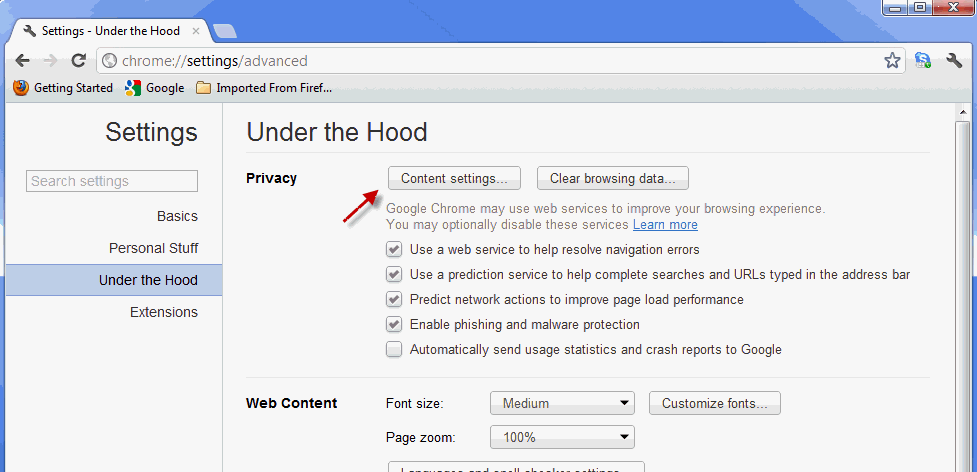
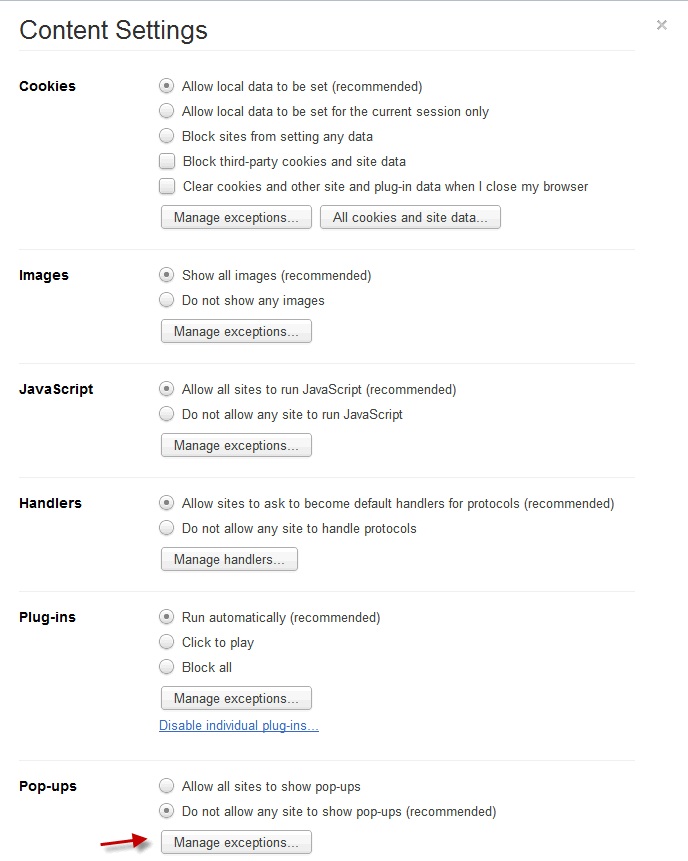
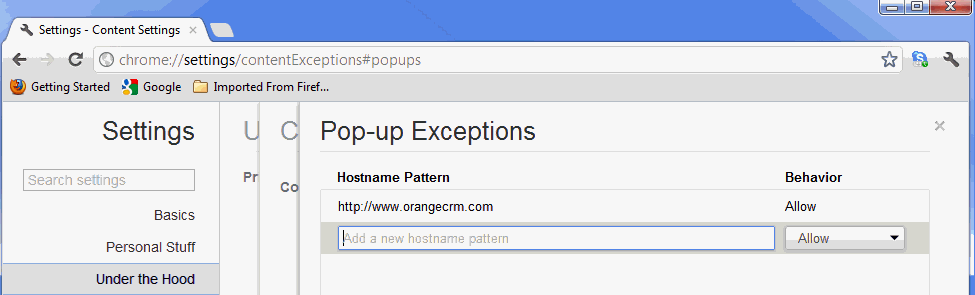
In the Hostname Pattern field, type in http://www.orangecrm.com and then click on the enter. Now, Orangecrm.com has be added to the pop-up exceptions list.
Adjust images, JavaScript, and other web content settings:
Use the Content Settings dialog to manage the following settings: cookies, images, JavaScript, plug-ins, pop-ups, location sharing, and notifications. Follow the steps below to adjust these settings:
Cookies are files created by web sites you've visited to store browsing information, such as your site preferences or profile information. They're allowed by default. It's important to be aware of your cookie settings because cookies can allow sites to track your navigation during your visit to those sites. Learn more about managing cookies
Images are allowed by default. To prevent images from displaying, select "Do not show any images."
JavaScript is commonly used by web developers to make their sites more interactive. If you choose to disable JavaScript, you may find that some sites don't work properly.