

Batch Jobs
 Click one of the links listed above
to jump to a section on this page.
Click one of the links listed above
to jump to a section on this page.
A Batch Job is an automated operation that OrangeCRM performs behind the scenes. All CRM processes and routines are accomplished through Batch Jobs. The Batch Job Schedule is set up and managed by the CRM Admin.
OrangeCRM typically comes with a pre-installed set of the core Batch Jobs. To view all existing Batch Jobs and see descriptions of what they do, go to the Home menu and click on Batch Job Schedule.
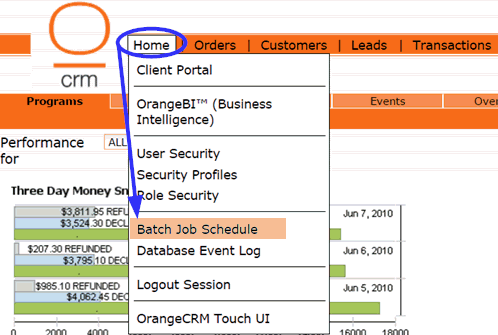
A list of all existing Batch Jobs will be displayed. The list can be sorted by Last Run time or by Next Run time.
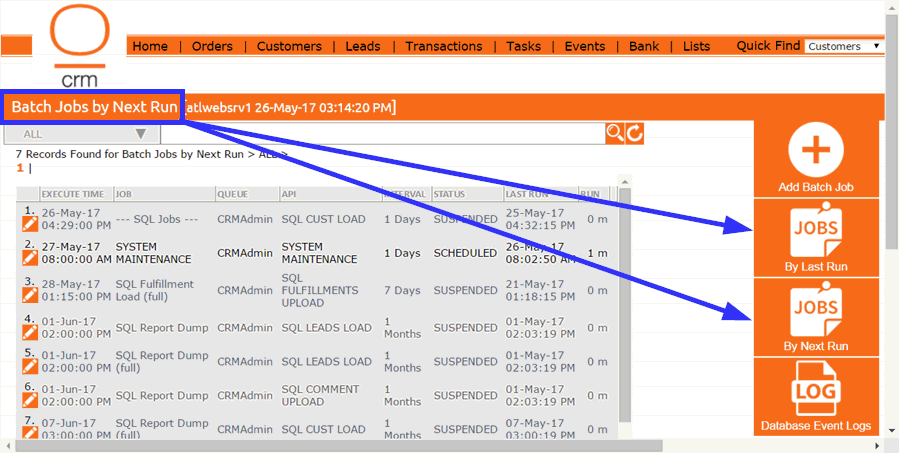
To see the description of a Batch Job or to edit its schedule, click on the pencil icon beside it.
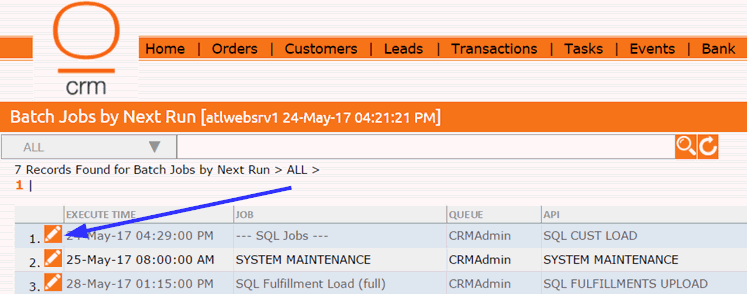
The selected Batch Job will open in a new window. This is where you can view and edit all of the Batch Job details. A description of what the Batch Job does can be found in the Notes box located at the bottom of the Parameters tab.
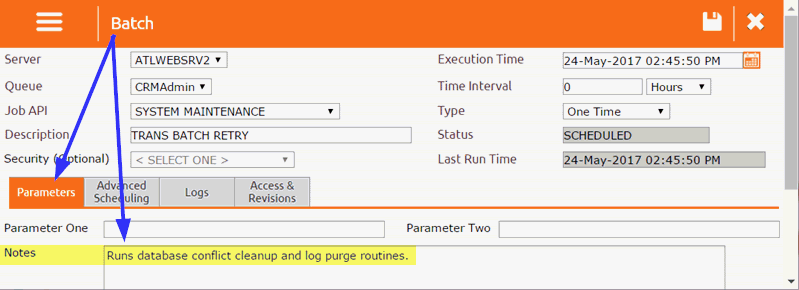
Although it's impossible to provide an exhaustive list of all the needed Batch Jobs, as they can vary from one business to another, listed below are the core Batch Jobs that most businesses will need.
Important: Most Batch Jobs need to run in a specific order to work properly. The Batch Jobs below are listed in the order in which they need to run.
Import Leads - Only needed if Customers are created via Lead File Upload: Finds all leads files in the leads queue folder and loads them into the OrangeCRM database as lead records.
Validate Leads - Only needed if Customers are created via Lead File Upload: Validates all leads in New Status according to the rules you have defined in the Acquisition Center Lead Scrub tab. Leads that pass validation are set to Cleared Status.
Process Leads - Only needed if Customers are created via Lead File Upload: Checks lead records in Cleared Status for errors and builds customer records out of them, then sets the lead status to Processed.
Customer Billing: Processes customer records for billing. Creates transaction records and moves customers status forward.
Merchant Bank Batch: Batches together all qualifying transactions and sends them to the selected Merchant Bank Gateway for processing. Each Merchant Bank requires a separate Merchant Bank Batch Job.
Fulfillment Run: Creates and batches fulfillment records for each customer that qualifies. Parameter One must be set to the priority of the fulfillments to be processed. Note: If your fulfillments are assigned to multiple priorities, you will need a separate Fulfillment Run job for each priority.
Figure Billing Estimates: Generates transactions for future estimated customer billing and uploads the estimates to the SQL server for reporting. Note: If this job and Customer Billing are run at the same time, duplicate transactions may occur! Always run this job on the same server and in the same queue as Customer Billing to prevent simultaneous run times.
Update Expired Cards: Finds all customer records whose Credit Cards expire this month and adds three years to the expiration year.
Abandon Transactions: Finds all transactions that have been in On Hold, Inqueue and Pending status for the number of days defined in the Acquisition Center Details tab and updates them to the specified status.
SQL Jobs: There are several different SQL jobs, each responsible for uploading a specific type of record to the SQL server for reporting. Depending on your individual needs, you will need some but not all of the SQL jobs. Parameter One must be set to either Incremental or Full. Incremental loads just recently modified records and should be scheduled to run daily, while Full loads any records that were possibly missed in the incremental job due to max batch size and should be scheduled to run weekly. Note: Each SQL job needed for your business should be scheduled to run both daily and weekly with Parameter One set to Incremental and Full respectively.
System Maintenance: Runs database conflict cleanup and log purge routines.
 For a personalized review of your Batch Job Schedule and any additional
Batch Jobs that may be needed for your particular business, please contact
the OrangeCRM support team at (770) 227-0036 Ext 1.
For a personalized review of your Batch Job Schedule and any additional
Batch Jobs that may be needed for your particular business, please contact
the OrangeCRM support team at (770) 227-0036 Ext 1.
Go to the Home menu and click on Batch Job Schedule.
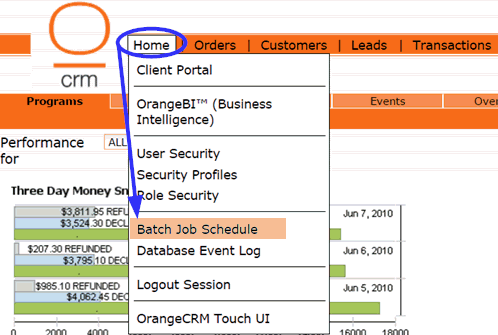
A list of all existing Batch Jobs will be displayed. Click the Add Batch Job button in the side panel to the right.
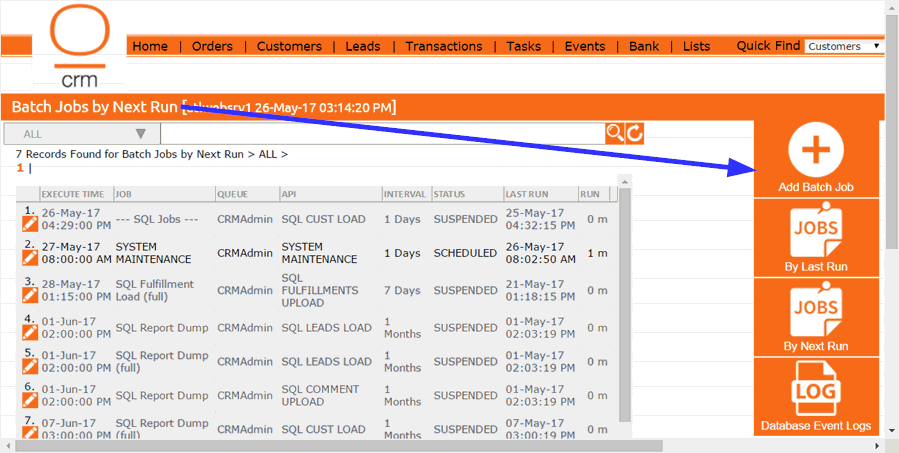
A new Batch window will open.
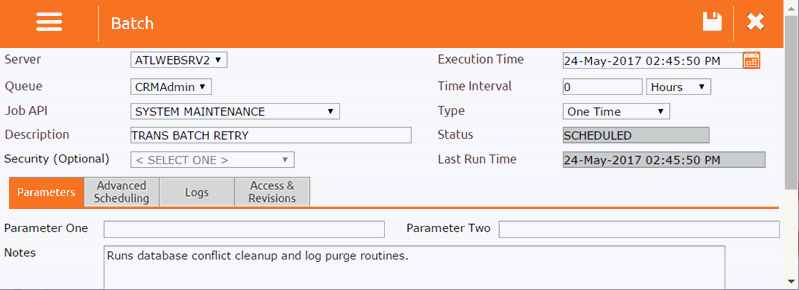
Server
Multiple servers are used in the CRM to support data redundancy and to provide efficient batch processing. Most businesses only schedule their daily Batch Jobs on the default Server, which is ATLWEBSERV1. The servers that begin with the letters ATL are the main servers and the servers that begin with the letters TOR are the backup servers in case of an emergency outage. Important: Due to the fact that Batch Jobs scheduled on different servers are allowed to run simultaneously and can potentially cause duplication issues, it's important to use extra caution. For assistance with using multiple servers, please contact the OrangeCRM support team at (770) 227-0036 Ext 1.
Queue
In most cases, all daily Batch Jobs should be scheduled on the CRMAdmin queue. However, multiple Queues can be used by large businesses with a high quantity of Batch Jobs to allow jobs to run simultaneously and speed up batch processing times. Important: Batch Jobs scheduled on different Queues can run simultaneously and can potentially cause duplication issues. For assistance with using multiple Queues, please contact the OrangeCRM support team at (770) 227-0036 Ext 1.
Job API
Select the desired Batch Job from the drop down menu. As you scroll through the list, you will see subheadings which are used to group the Batch Jobs into categories, making it easier for you to find the option you need. If you're not sure what a particular Batch Job does, select it and a description will appear in the Notes box located at the bottom of the Parameters tab. You can always make a different selection if it's not the Batch Job you need.
Description
Enter a brief description of the job you are creating. This is the description that will appear in the Batch Job Schedule List and can be used to make it easy to differentiate between Batch Jobs without having to open them. Sometimes this field will be auto populated once a Job API is selected. You may use the default description or you may edit it to your own custom description.
Execution Time
This is the date and time that you would like your job to run. The current date and time is the default. Click on the calendar icon to select a different date and time.
Time Interval
This will only apply if floating or recurring is selected from the Type drop-down. The Time Interval is how often you would like this batch to run.
 The batch server runs every 15 minutes, therefore
time intervals should be set to 15 minutes or greater to avoid errors.
The batch server runs every 15 minutes, therefore
time intervals should be set to 15 minutes or greater to avoid errors.
Type
There are three types of batch jobs to select from:
One Time - For instances when you only want the job to run once and then become inactive. Typically this is reserved for managing batch processing exceptions.
Recurring - For a job that needs to run repeatedly on a static schedule. The time interval is based on the start time, rather than the finish time, of the previous run. Since a job's processing time can vary from one run to the next, this option takes those variances out of the equation when calculating when the next run starts. Example: You schedule the job to start at 4:00 PM and set the time interval to every 1 hour. The batch starts at 4:00 and takes ten minutes to complete, finishing at 4:10. The next batch will occur 1 hour from 4:00, the start time of the previous run - rather than 1 hour from 4:10, the finish time of the previous run.
Floating - For a job that needs to run repeatedly on a floating schedule. The time interval is based on the finish time, rather than the start time, of the previous run. Since a job's processing time can vary from one run to the next, this option results in a floating schedule. Example: You schedule the job to start at 4:00 PM and set the time interval to every 1 hour. The batch starts at 4:00 and takes ten minutes to complete, finishing at 4:10. The next batch will occur 1 hour from 4:10, the finish time of the previous run - rather than 1 hour from 4:00, the start time of the previous run.
Parameters Tab
Parameter One and Parameter Two
Some, but not all, Batch Jobs require or allow you to specify certain parameters such as a specific Merchant Bank or a specific Fulfillment or Program, etc. When such parameters are required or allowed, it will be stated in the Notes field located just below Parameter One and Parameter Two and you should also see an additional field appear above the parameter fields. To make a parameter selection click on the eyeglasses icon.
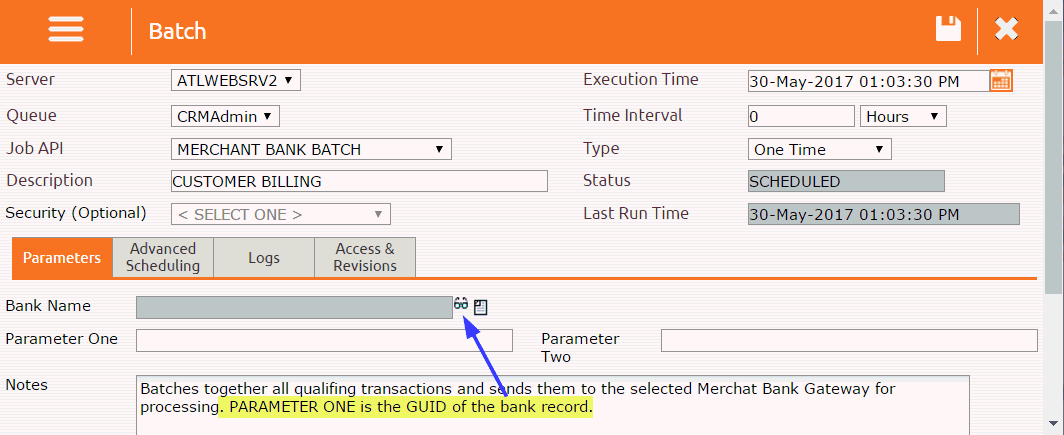
Notes
When a Batch Job is selected from the Job API drop down menu, the Notes field will auto populate with a description of what the selected job does.
Advanced Scheduling Tab
The Advanced Scheduling tab provides a blackout feature which allows you to block the job from running on certain days of the week or at certain times each day. This can be helpful for large businesses with a high number of Merchant Banks and/or transactions and whose Batch Jobs have grown to the point of causing batch processing delays.
A simple way to minimize transaction processing times is to schedule Merchant Bank jobs to run at night, when other CRM activity is very low. Additionally, you can free up your job queues during that time frame by using the Blackout Time feature to temporarily suspend any batch jobs that run frequently throughout the day, such as every hour or more often.
Another way the Blackout feature can be used is to control when a specific customer email fulfillment is allowed to be sent to customers. For example, an after hours email message can be blacked out on Monday - Friday or every day from 9:00am - 5:00pm.
To enable either the Blackout Days or the Blackout Time feature, use the drop down menu to select the type of blackout you want to employ:
Suspend - When the blackout expires, the job will resume its normal schedule. The job's next run time is determined by adding its assigned time interval to the last run time prior to the blackout.
Delay - When the blackout expires, the job will run immediately. Note: This option causes the job's future batches to run on a new schedule.
Disable - The feature is turned off.
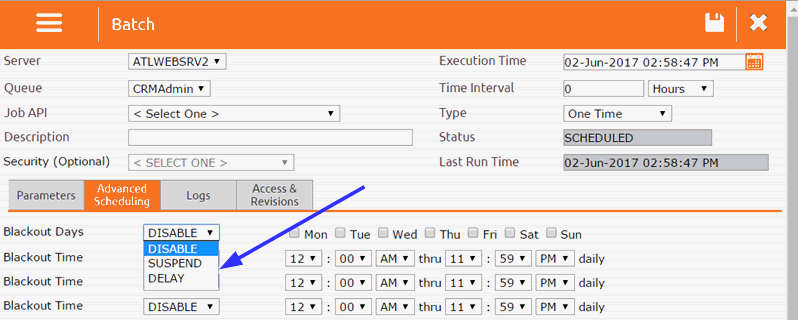
To complete the blackout setup, select the days of the week or the daily time frame in which the blackout needs to be in effect. Then click the Save button.
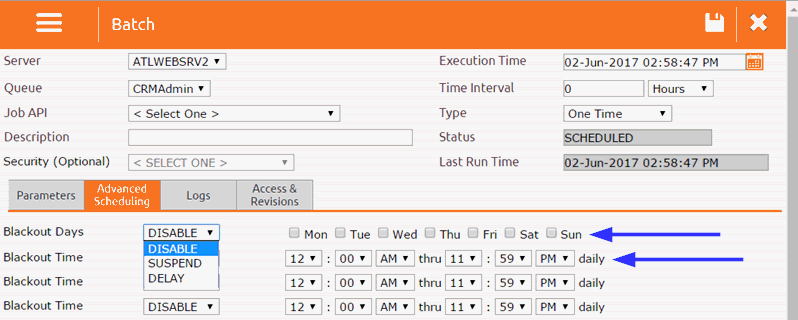
The Database Event Log keeps a record of the result of each automated Batch Job run by the database. Any errors or incomplete Batch Jobs will be recorded in the Database Event Log. We recommend that CRM administrators check the Database Event Log daily for possible errors or issues that need to be addressed.
To access the Database Event Log, go to the Home menu and click on Database Event Log.
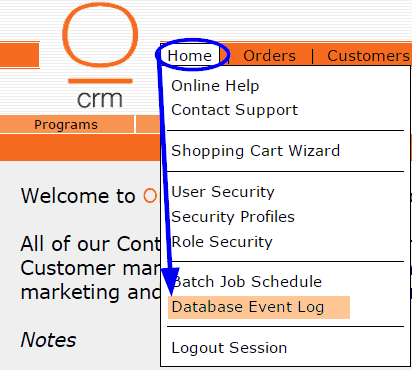
The Database Log will open in a new window. Each line item shows the result of a Batch Job.
We recommend that CRM administrators check for errors daily. To quickly identify e