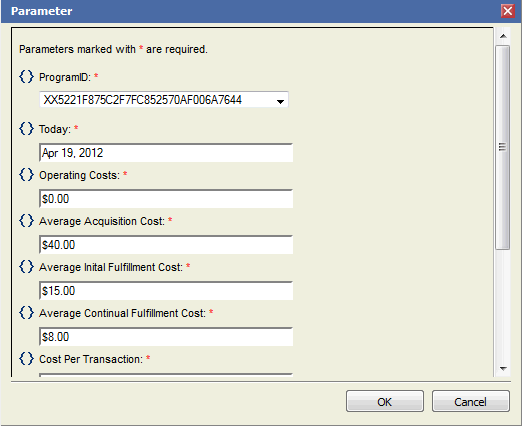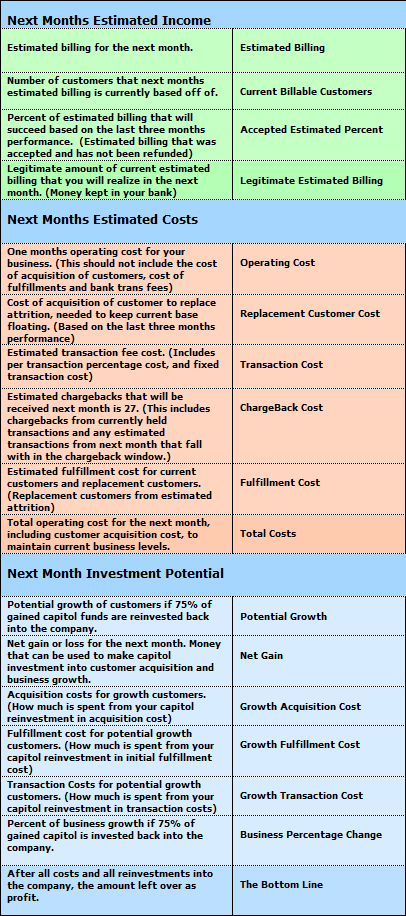Bank Reports
 Click one of the links listed above
to jump to a section on this page.
Click one of the links listed above
to jump to a section on this page.
The Deposits by Bank report is accessed from the Bank tab on the main menu. You must first select your bank by clicking on the eyeglass icon and double clicking on your chosen bank from the list.
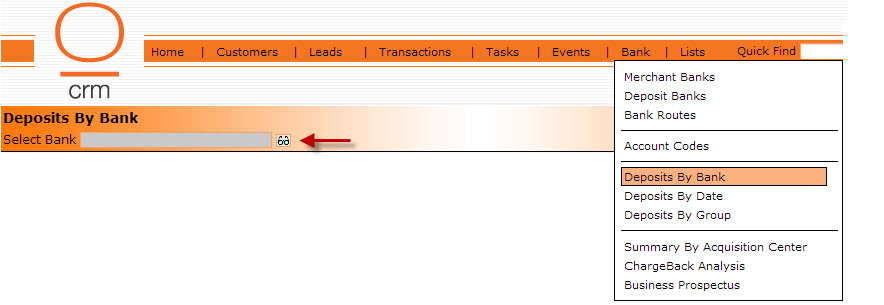
A report similar to the one shown below will be generated.

You can drill down to receive further information on any of the batch bank deposits. For example, if you double click on line 2 above, further details about these deposits are provided as noted below.
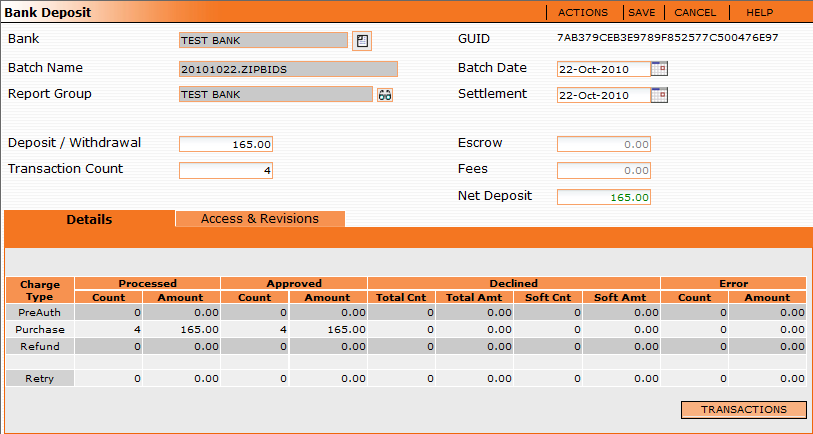
Clicking on the Transactions button on the lower right side, will provide specific information for each transaction included in this deposit.

You can also sort the transactions from the Actions Tab by All Transactions, Approved Transactions, Declined Transactions, and Error Transactions.
Additionally, you can Retotal Transactions, Roll back Failed Batches, and Retry Errors and Declines as shown below. This actions allow you to recalculate transactions processed through the bank. This feature can be used after manually correcting "Error" transactions.
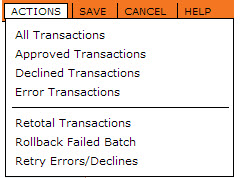
The Actions menu will allow you to:
Retotal Transactions - This action will recalculate the transactions in this batch, making new summary totals available.
Rollback Failed Batch - This action can only be used if all transactions in a batch have errors. It will undo all transaction attempts and reset the customers and leads.
Retry Errors/Declines - This action will undo all declined or error transactions in the batch by resetting the customers and leads and reissuing them as retry transactions.
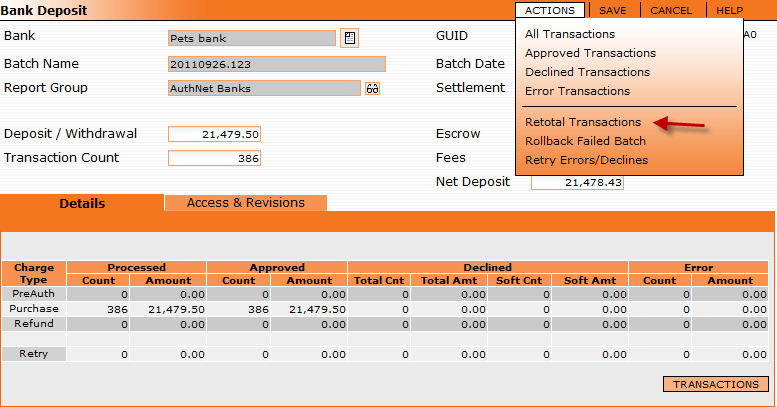
This window with open for you to set the batch job to run once when you Save the window. The batch job normally runs after just a few minutes.
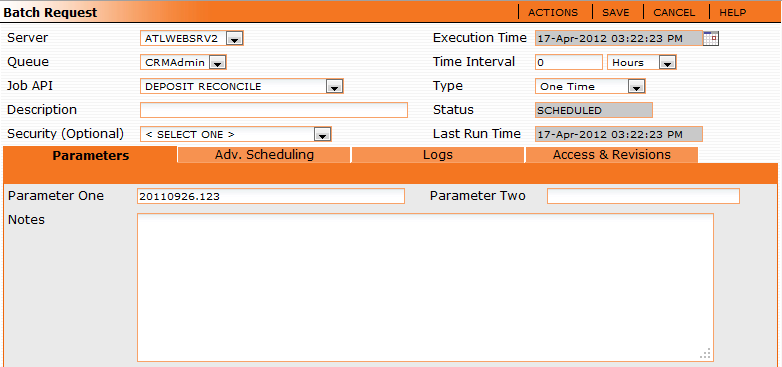
The Deposits by Date report is accessed from the Bank tab on the main menu and provides a listing of bank deposits based on descending date order and batch job.
The deposit by date report is selected by clicking on the Deposit by Date button. A list of deposits by date will appear as seen below.
The total deposit is shown at the far right as well as the total number of transactions and their processed status (i.e. approved, decline, sale, refund, etc.). As example of the report is shown below.
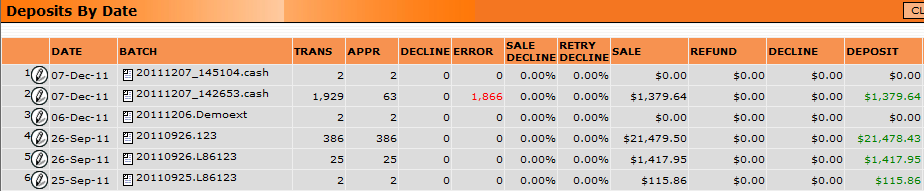
Double clicking on one of the deposits will allow you to access details on that particular batch deposit. For example, double clicking on line #2 above will access the Bank Deposit record as shown below.
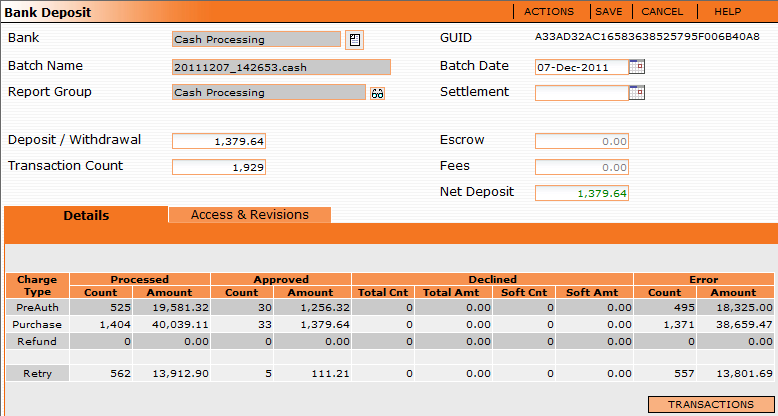
Clicking on the Transactions button on the lower right, will bring up all the individual transaction information of this bank deposit batch job.
Actions Menu
The actions menu tab on the top right will allow you to perform the actions as noted below. You can individually list the transactions by: all transactions; approved transactions; declined transactions; and error transactions. These list can then be viewed or downloaded to an excel spreadsheet.
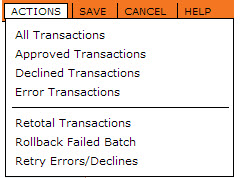
The Actions menu will allow you to:
Retotal Transactions - This action will recalculate the transactions in this batch, making new summary totals.
Rollback Failed Batch - This action is used only on batches that processed no transactions with the gateway successfully. It will undo all transaction attempts and reset the customers and leads.
Retry Errors/Declines - This action will undo all declined or error transactions in the batch by resetting the customers and leads and reissuing them as retry transactions.
An example of the Retry Errors/Declines action is shown below.
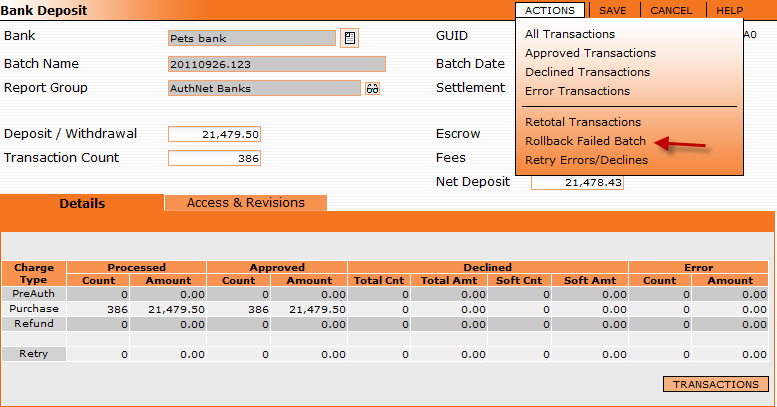
This window with open for you to set the batch job to run once when you Save the window. The batch job normally runs after just a few minutes.
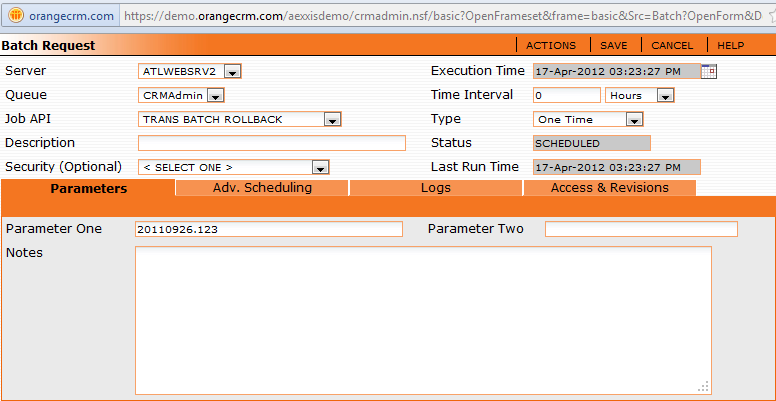
The Deposits by Date report, is accessed from the Bank tab on the main menu, allows you to sort deposits by dates.
The Deposit Summary by Date report will list all your deposits based on deposit bank and merchant bank. The deposits are listed in date order (as selected in the parameters) and totaled based on their deposit source, such as ACH, cash, or credit card. The deposits are limited to the filters you chose in the parameters: by program or by merchant bank group.
An example is seen below.
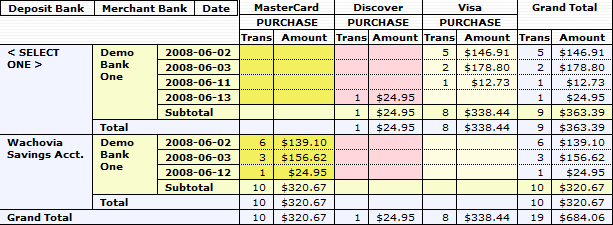
Each bank is shown from top to bottom, while the type of deposit is shown across from left to right. Within each card type or deposit type, you will be shown two columns, one for trans, which is the number of deposit transactions, and one for amount, which is the total amount of the deposit for that type and day.
The Deposits by Group report, is accessed from the Bank tab on the main menu. It allows you to sort your deposits into bank groups.
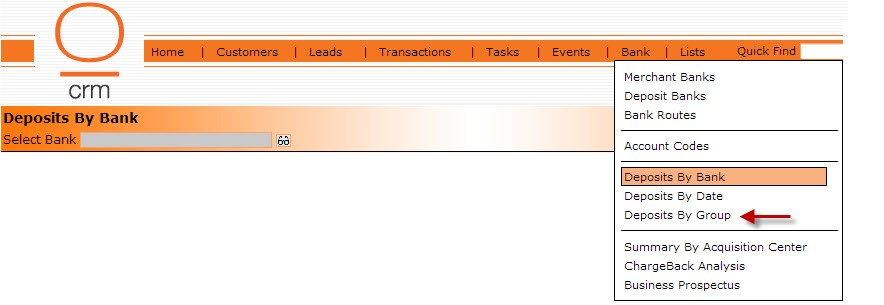
The bank group is then selected by clicking on the one of the Bank group listed below.
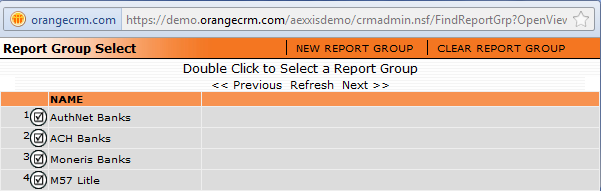
An example of this group is shown below. Double clicking on any of the batch bank deposit, will allow you to see more details about the deposit.
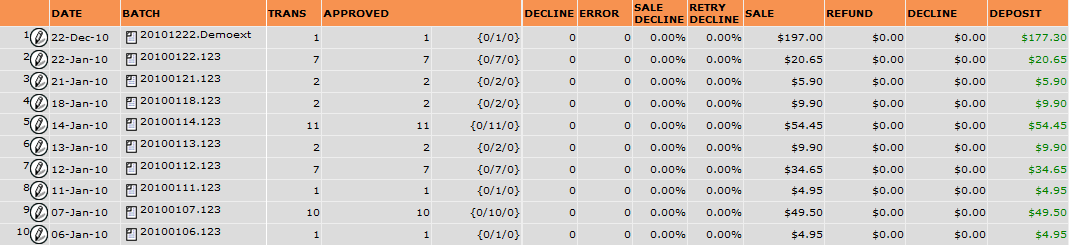
You can also sort the transactions from the Actions Tab by All Transactions, Approved Transactions, Declined Transactions, and Error Transactions.
Additionally, you can Retotal Transactions, Roll back Failed Batches, and Retry Errors and Declines as shown below. This actions allow you to recalculate transactions processed through the bank. This feature can be used after manually correcting "Error" transactions.
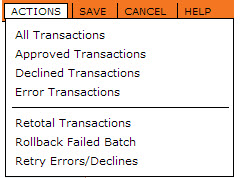
The Actions menu will allow you to:
Retotal Transactions - This action will recalculate the transactions in this batch, making new summary totals available.
Rollback Failed Batch - This action is used only on batches that processed no transactions with the gateway successfully. It will undo all transaction attempts and reset the customers and leads.
Retry Errors/Declines - This action will undo all declined or error transactions in the batch by resetting the customers and leads and reissuing them as retry transactions.
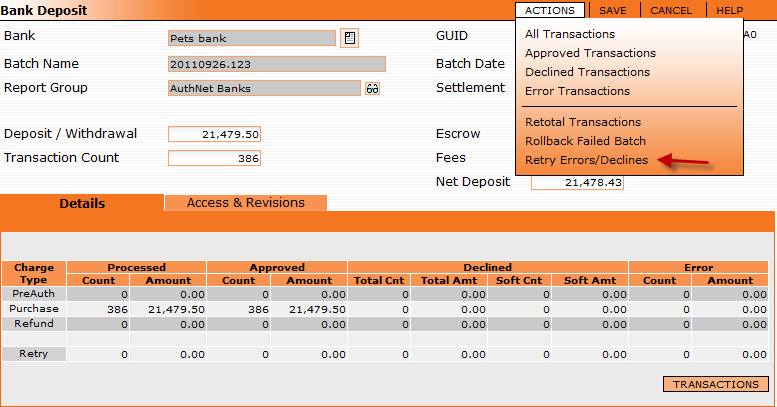
This window with open for you to set the batch job to run once when you Save the window. The batch job normally runs after just a few minutes.
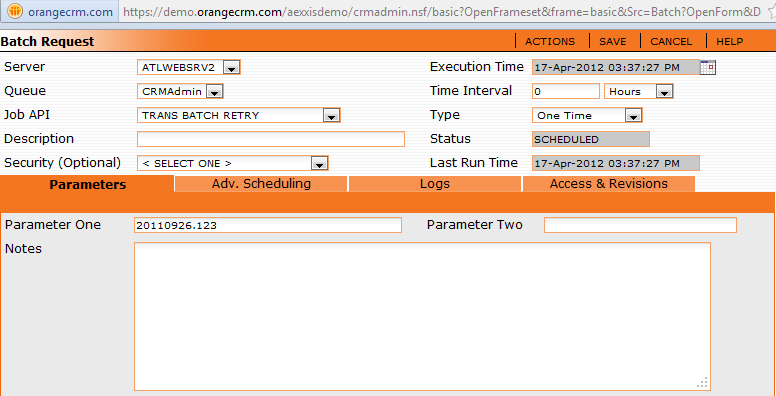
The Summary by Acquisition Center report lists your bank information and details which card types go to each bank based on the acquisition center these transactions came from. It shows you which card types are processed through which bank and the amount that they are set up to process.
If a bank has that card enabled, it will show you that in green. Disabled card types are noted in red for each bank and refund card types are noted in blue for each bank. Listed below this information, will be the Max Process amount, the Max Auth (preauth) amount, and the Max Refund amount you will send to that bank. It is a basic overview of your settings. Below is an example of this report.
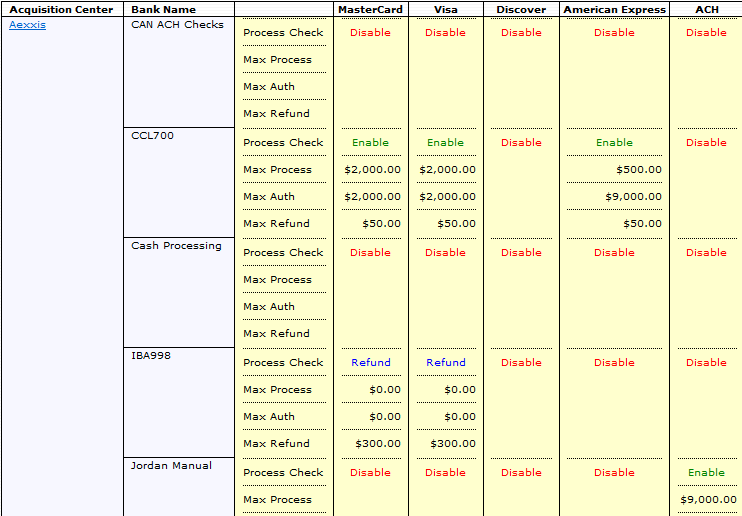
The ChargeBank Analysis report is found under the Bank tab on the main navigation menu page. This report gives you information about your chargebacks versus transactions according to merchant banks. It is sorted based on the begin and end dates and program chosen. It can also be filtered By Affiliate, By Merchant Bank, and By Disposition. It can be useful in deciding which banks are allowing more or less chargebacks.
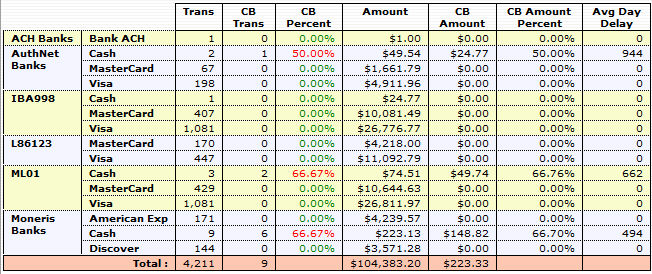
Starting from the left you will see the bank, and then each card type breakout. For each bank and card type, if applicable, is the following information:
Trans
The number of transactions based on your chosen start and end dates.
CB Trans
The number of chargeback transactions during the specified time period.
CB Percent
The percentage of chargebacks based on the number of transactions.
Amount
The total dollar amount of the transactions.
CB Amount
The total dollar amount of the chargebacks.
CB Amount Percent
The percentage of chargeback dollar amount based on the total dollar amount of transactions.
Avg Day Delay
The average number of days that customers waited to chargeback.
This report can be grouped in several ways. You can view the same information broken out by acquisition centers, affiliates, dispositions, or Bank ID Numbers. These group report breakdowns are noted in blue on the top right of the report.

For example, by choosing Group By Acquisition center instead of grouping by bank, you can identify which acquisition centers result in the what chargebacks.
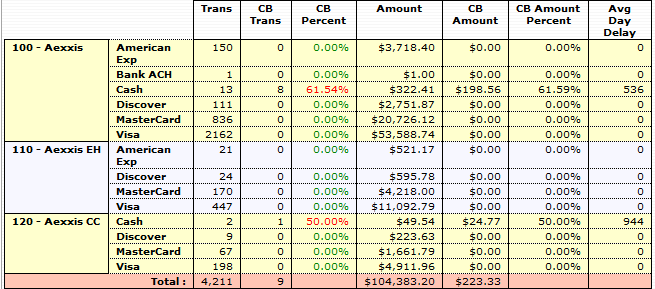
The Business Prospectus report is designed to assist in the implementation of your company's business plan. It is an abridged version for an Income Statement (or Profit & Loss) and projects a generalized financial overview of the health of your company or specific product. You can use the Business Prospectus report to make an educated decision about the status of your business and a determination of the viability of specific product lines.
Using a set of proprietary algorithms, the report generator analyzes at least three months of transactional history and over twenty other data points. Upon completing this analysis, the system projects the company's or product lines' future profit or loss. Users are able to determine the impact of additional capital invested into the company or the value equation for ongoing profit reinvestments.
The Business Prospectus report is accessed from the Bank tab on the main menu. Shown below is the first screen that the user will be presented.
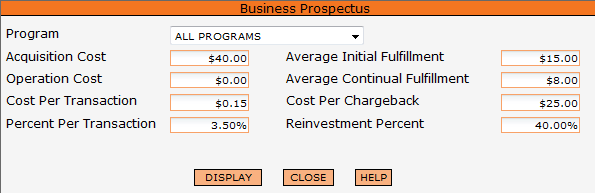
You can choose All Programs or a specific program from the drop down list. You will then be able to fill in eight data points that will be used to generate the report. A partial example (excluding figures) is shown below.