

Security settings within Apple Safari must be configured prior to the first use of an OrangeCRM installation to ensure full access to all of the CRM's enhanced features.
Configuration and setup steps are outlined for Apple Safari in this section. Please see: http://support.apple.com/kb/HT1677 for more information on Safari security settings.
Note: OrangeCRM requires Apple Safari 5 or higher. Please ensure that you have the latest version installed. To download Safari go to: http://www.apple.com/safari/download/.
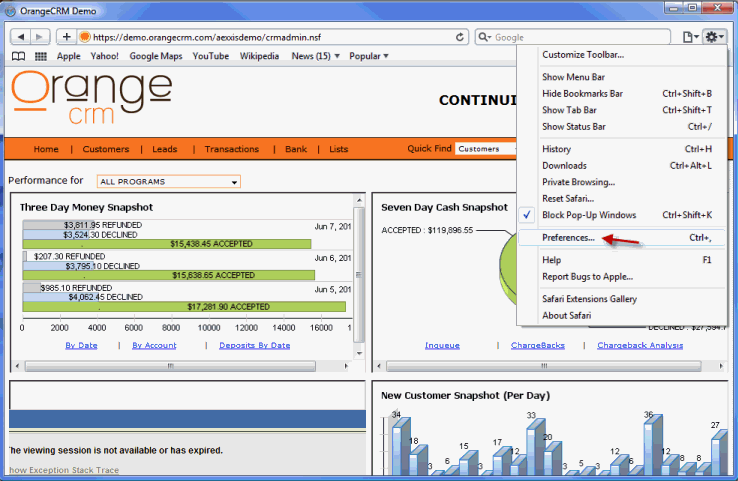
Select the Security Icon
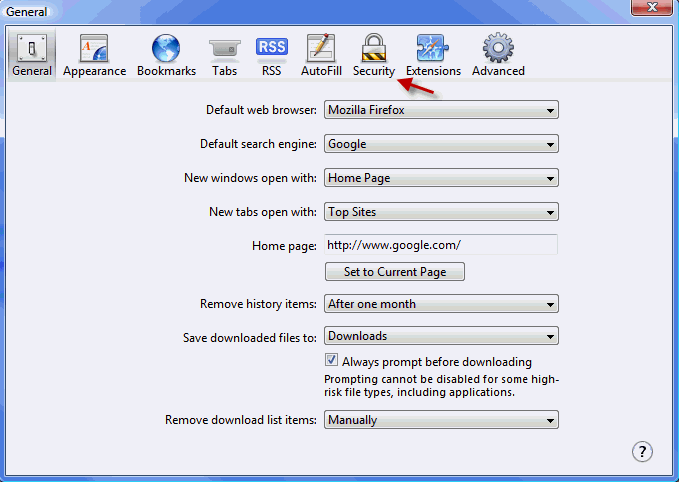
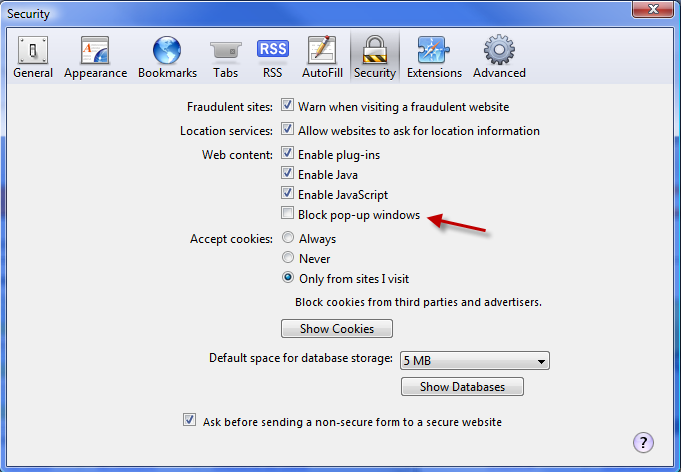
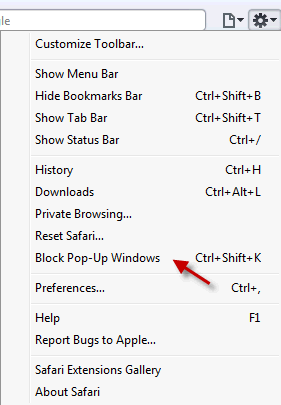
Keeping password-protected web sites secret
When you enter a user name and password for a web site, Safari asks if you want to save the information. You may want to keep your password, as well as your visit to that web site, secret.
To prevent Safari from saving your information:
Note: We recommend that you never store passwords and that you update or change them frequently for security reasons.
Phishing is the practice of masquerading as a legitimate organization, such as an Internet service provider (ISP), bank, or online auction site, in order to acquire sensitive information including user names, passwords, and credit card numbers.
Typically, phishing is carried out by an email or instant message directing you to enter your sensitive information at a fake web site that appears nearly identical to a legitimate one.
Safari helps to protect you from fraudulent Internet sites.
When you visit a suspicious site, Safari warns you and prevents the page from loading. To take advantage of this protection, be sure to keep the "Warn when visiting a fraudulent web site" check box selected in the Security pane of Safari preferences.